
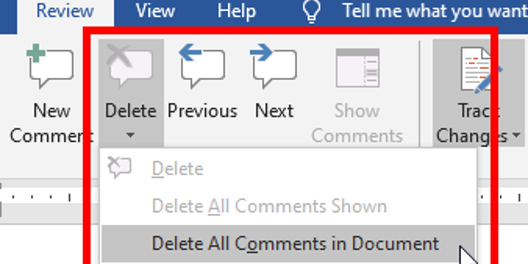
You can also delete a page number on your document with the method below. Choose the Remove Page Numbers option then the page numbers on your document will be deleted. Go to the Insert tab and select the Page Number option.
#How to remove formatting in word 2011 mac how to
And below are the steps that you can follow on how to remove a page number in Word. Removing a page number might be necessary while you’re editing a document. Press the backspace button on your computer keyboard two or three times. Go to the second page that you want to delete. And here are two steps on how to remove a second page in Words. Removing the second page in Word is very simple. How to Remove a Second Page in Word Photo by Abdul Abid from Iconscout Choose the blank page that you want to remove and press the Backspace key on your computer keyboard and the blank page will be deleted. Next, click the Page menu on the Navigation Pane. Then, on the left of the window, a Navigation pane will appear.

Go to the View tab and check the Navigation Pane menu. And that’s how to remove a page in Word that you don’t need.īesides the method above, there’s also another way on how to remove a page in Word that is not needed. Once the blank page is deleted, click the Show/Hide icon again to hide the symbol. Select the Page Break writing and press the Delete button on your computer keyboard. Then, a Page Break writing will appear on the blank page. Then, click the Show/Hide paragraph icon located in the top right corner of the Paragraph menu. Select the Home tab and go to the Paragraph option. Click the blank page that you want to delete. And if you’re looking for another way to delete it, here’s how to remove a page in Word that is not needed. You might have tried to delete a blank page at the end in Word by pressing the backspace and delete button, but the page is not still deleted. Subscribe to get more articles like this oneĭid you find this article helpful? If you would like to receive new articles, join our email list.How to Remove a Blank Page in Word Photo by Fateh Muhammad Raja from Pixabay Typically, when Word seems to insert a character or change formatting automatically, a setting in AutoCorrect is causing the change. If you click the AutoCorrect tab, there are many spelling errors that are fixed automatically (for example, if you type teh, AutoCorrect changes it to the). There are also several other tabs in this dialog box including AutoCorrect and Math AutoCorrect. AutoFormat options will change an existing document. AutoFormat as You Type options will make changes as you type. You can turn off options in the AutoFormat As You Type tab of the AutoCorrect dialog box:ĭon’t confuse AutoFormat As You Type with AutoFormat.

Deselect on uncheck the desired options (such as Ordinals with superscript, Hyphens with a dash or Fractions with fraction character).In the categories on the left, select Proofing.To turn AutoFormat As You Type options off: Turning AutoFormat As You Type options off To access AutoCorrect, you’ll need to display the Word Options dialog box and then click Proofing in the categories on the left (screenshots are from Word 365 but a similar in other versions of Word): When Word seems to change formatting automatically, AutoCorrect options are typically causing the change (such as correcting spelling errors, adding lines, changing straight quotes to smart quotes, formatting ordinals with superscript, changing internet paths to hyperlinks and applying automatic bullets and numbering). Recommended article: How to Hide Comments in Word (or Display Them)ĭo you want to learn more about Microsoft Word? Check out our virtual classroom or live classroom Word courses > If text or formatting is changing, there are several options you can turn off. You can stop Word from changing formatting automatically in your documents by turning off AutoFormat As You Type settings in the AutoCorrect dialog box. By Avantix Learning Team | Updated October 9, 2021Īpplies to: Microsoft ® Word ® 2010, 2013, 2016, 2019 or 365 (Windows)


 0 kommentar(er)
0 kommentar(er)
